Can You Upload a Png to Sketchup
Importing and Exporting Image Files
In SketchUp, images tin help your model come up to life on-screen. Y'all can import images to create custom textures that you apply to faces in your 3D model. And yous tin can consign images to share a model with friends, clients, or colleagues or perhaps in an online portfolio of your work.
Most of the details most importing images is covered in Creating a 3D Model, but this article outlines all the means y'all import and export images and directs you to the pertinent details in other manufactures.
You can work with images in an array of file formats. In the post-obit tabular array, yous find an overview of the raster versus vector images that SketchUp supports. Later in this article, you find a more detailed explanation of the differences betwixt raster and vector files and tips for when to choose amongst the possible file types.
| Image Format | Raster or Vector? | Can Import into SketchUp | Can Consign from SketchUp |
|---|---|---|---|
| JPEG | Raster | Yes | Yes |
| PNG | Raster | Yeah | Yep |
| TIFF | Raster | Aye | Yes |
| BMP | Raster | Yes | Aye |
| PSD | Raster | Yep | Yes |
| TGA | Raster | Yes | No |
| Vector | Windows - No, MacOS - Yes | Yes | |
| EPS | Vector | Convert to CAD format | Yes |
Last only not to the lowest degree, you lot find detailed steps that walk you through the process and options for exporting raster and vector images in SketchUp or SketchUp Pro.
Table of Contents
- Importing images
- Understanding raster and vector images and their file formats
- Exporting a raster image
- Exporting a PDF or EPS vector epitome
Importing images
In SketchUp, you tin import images in a few different means, depending on how you want to use them in your model. Check the post-obit manufactures for details:
- To trace an image with the SketchUp drawing tools for a floor plan or other drawing, see Tracing an Paradigm.
- To import an image that you desire to use as a custom texture in the Materials browser, run into Adding Colors and Textures with Materials.
- To import a photo and use it over a whole face, check out Sticking a Photo or Texture to a Face.
- To import images via the Friction match Photo feature, Matching a Photo to a Model (or a Model to a Photo) explains how in detail.
- To import a vector image as terrain, y'all need to consign the vector image as a
.dwgor.dxffile in your epitome editor, such as Adobe Illustrator, then follow the steps in Importing and Exporting CAD Files to import the vector prototype as geometry, rather than a 2D image.
Tip: You tin too drag and drop importable files into the drawing surface area. After y'all drop the file, whatever relevant Import dialog box opens so you tin select your desired options.
To manage file sizes and paradigm quality, follow these tips:
- Size images no larger than 1024 x 1024 pixels. That'south the maximum size of an paradigm that can be imported into SketchUp. If you lot utilize an image that exceeds the maximum, SketchUp automatically downsizes the file using a medium-quality sampling mechanism. All the same, your image looks improve if you size the photograph yourself in an image-editing program like Adobe Photoshop (1 that supports bicubic resampling).
- Ingather your image to include simply the portion of the image to be used. Doing and then keeps your SketchUp file size small, peculiarly if you plan to use the image as a custom texture.
- Salve the file as a loftier-quality JPEG file.
Understanding raster and vector images and their file formats
In SketchUp, you can import and export raster image files. In SketchUp Pro, you can also consign vector images. If y'all're unfamiliar with the differences amongst image formats and the epitome file formats that SketchUp supports, this department introduces you to the nuts.
- Raster images are made upwards of square, colored pixels that combine to create an paradigm. Because a raster prototype has a certain number of pixels, you lot can usually subtract the image size and nevertheless take a good-looking prototype. Notwithstanding, the more you increment the image size, the more blocky a raster image looks. A raster paradigm's resolution tells you how many pixels the epitome has. In SketchUp, you use raster images for textures, backgrounds, watermarks, and and so on. Yous can export a model view equally a raster image file to share with a client, create a presentation, and much more.
- Vector images don't have a resolution. Instead, mathematical algorithms piece of work behind the scenes to create a vector image. The advantage is you can brand vector images every bit big or modest as you like, and they still look proficient. However, vector images work best with lines, curves, and flat colors. Vector images are useful for creating a ready of second structure documents, plotting a perspective in a large format, or importing into vector illustration software for further editing. (LayOut has vector image-editing capabilities.)
SketchUp supports several different raster epitome formats, each of which has its own advantages. Here's a quick overview of the raster file formats that work with SketchUp:
- JPEG (Joint Photographic Experts Grouping): Many applications, computer platforms, and digital cameras support JPEG files, which have the file extension
.jpg. JPEG pinch can reduce file size to a fraction of other formats, which is useful when you need to email an paradigm or share information technology on a website. However, compressing a JPEG prototype discards data from the image, and you tin create a blocky or low-quality image if y'all apply also much compression. - PNG (Portable Network Graphics): The PNG format was developed for transferring images efficiently over the www without data loss. Unlike JPEG, PNG compression doesn't discard data from the paradigm file. When y'all consign PNG files from SketchUp, the image tin maintain the transparency of materials such as glass.
- TIFF (Tagged Paradigm File Format): TIFF is primarily used for high-resolution printing, and thus, images in the TIFF file format hold a lot of image data just also tend to exist large. SketchUp supports every bit wide a range of TIFF formats equally possible, and you should test compatibility with other applications before exporting to TIFF file. 1-bit raster files, or TIFF files with GIF encoding, are not compatible with SketchUp. Yous can likewise export TIFF files with transparency.
- BMP (Bitmap): The BMP file format was created for Microsoft Windows operating systems primarily as the format used for the Microsoft Windows clipboard and for viewing (particularly as wallpaper). BMP does not employ compression. Therefore, BMP tin be useful for creating temporary files to be further modified in other applications. Nevertheless, BMP tends to create very large files that are not suitable for annal, spider web, and e-mail use.
- PSD: The PSD format is native to Adobe Photoshop. You can but import images in this format. However, PSD files tend to be big, then consider whether exporting a PSD file to JPEG or PNG format first would help ameliorate SketchUp'south operation.
Note: SketchUp 2016 and after versions no longer support the EPix file format for export.
Tip: Most of the time, you lot probable want to import or consign a JPEG or PNG paradigm. Both of these formats keep file sizes minor, can be viewed on any arrangement, and tin can display lots of colors and details. The JPEG format is slightly better for photos with lots of details and color variations, whereas the PNG format is excellent for images with a more than limited colour palette than a photograph. If you lot're printing a high-resolution image of your model, check your printer documentation for the best file format or ask your printing service whether you should use TIFF.
SketchUp Pro enables yous to export to two vector formats:
- EPS (Encapsulated PostScript): This format is based on PostScript, a graphics description language that Adobe developed as a standard way for graphics programs and print devices to communicate. EPS is widely used in the graphic design and publishing industries.
- PDF (Adobe Portable Document Format): PDF is the open standard for worldwide electronic document distribution. PDF preserves a source document's fonts, formatting, graphics, and color, regardless of the application and operating organization used to create the document. Also, PDF files are meaty, and anyone with free Adobe Acrobat Reader software can view, share, navigate, and impress PDFs.
Exporting a raster paradigm
To export the current view of your SketchUp model as a raster paradigm, follow these steps:
Windows
- Select File > Export > 2D Graphic. The Consign 2d Graphic dialog box appears.
- Navigate to the location where you desire to save your image.
- (Optional) In the File Name box, blazon a name for your paradigm file. Past default, the prototype file has the aforementioned proper noun as your SketchUp model.
- From the Export Blazon drop-down list, select a raster file type. The raster options are JPEG, PNG, TIFF, or BMP.
- (Optional) Click the Options button to open up the options dialog box for your selected file type. The options for each file type are listed in the post-obit sections. Click OK to save your options and return to the Export 2D Graphic dialog box.
Notation: There is a size limit when exporting; the maximum for summit and width is 9,999 pixels.
- Click Export and your file saved in the location y'all selected.
MacOS
- Select File > Export > 2D Graphic. An consign dialog box appears.
- Navigate to the location where you want to save your paradigm.
- (Optional) In the Save As box, type a proper name for your epitome file. Past default, the paradigm file has the aforementioned name as your SketchUp model.
- From the Format drop-down list, select a raster file type. The raster options are JPEG, PNG, or TIFF.
- (Optional) Click the Options button to open the options dialog box for your selected file blazon. The options for each file type are listed in the following sections. Click OK to save your options and return to the consign dialog box.
- Click Export and your file saved in the location you lot selected.
JPEG options
When you export an epitome in JPEG format, yous have the following options, as shown in the following figure:
Windows
- Use View Size checkbox: Keep this selected to output your image at a 1:1 scale.
- Width and Height boxes: Clear the Use View Size checkbox, and you tin can type a custom width or height in pixels in the Width or Height box. If yous type a width, the height value adjusts to maintain your paradigm proportions. On macOS, y'all can click the chain icon to unlock the aspect ratio and type a custom value in both the Width and Pinnacle boxes.
- Line Scale Multiplier: Clear the Use View Size checkbox, and you can also scale lines in an exported image. The default is 1x and the minimum is 0.25x. The higher the value, the thicker the lines will appear. For larger images, y'all might want to increase the line scale to more than than 1 then that lines in your exported prototype wait similar to those in the drawing surface area.
- Anti-alias checkbox: Selected by default, this selection tells SketchUp to smooth jagged lines and pixelated artifacts in the exported image. Clear this box if you don't want to use anti-aliasing.
- JPEG Compression slider: Drag the slider to indicate how much compression you lot want to use to your image. More compression creates a smaller file size simply can degrade the image quality, and less pinch produces a ameliorate quality image but a larger file.
MacOS
- Utilise View Size checkbox: Keep this selected to output your image at a 1:1 calibration.
- Width and Height boxes: Clear the Use View Size checkbox, and you lot can type a custom width or height in pixels in the Width or Top box. If you type a width, the height value adjusts to maintain your image proportions. On macOS, yous can click the chain icon to unlock the aspect ratio and blazon a custom value in both the Width and Tiptop boxes.
- Line Scale Multiplier: Clear the Apply View Size checkbox, and you can likewise calibration lines in an exported paradigm. The higher the value, the thicker the lines will announced.
- Anti-allonym checkbox: Selected past default, this choice tells SketchUp to smooth jagged lines and pixelated artifacts in the exported image. Clear this box if you don't want to use anti-aliasing.
- JPEG Pinch slider: Drag the slider to betoken how much compression you want to apply to your image. More than compression creates a smaller file size but can degrade the image quality, and less compression produces a ameliorate quality image but a larger file.
PNG and TIFF options
SketchUp Pro - PNG & TIFF Consign Options
When you consign an image in PNG or TIFF format, you accept these options, every bit shown in the following figure:
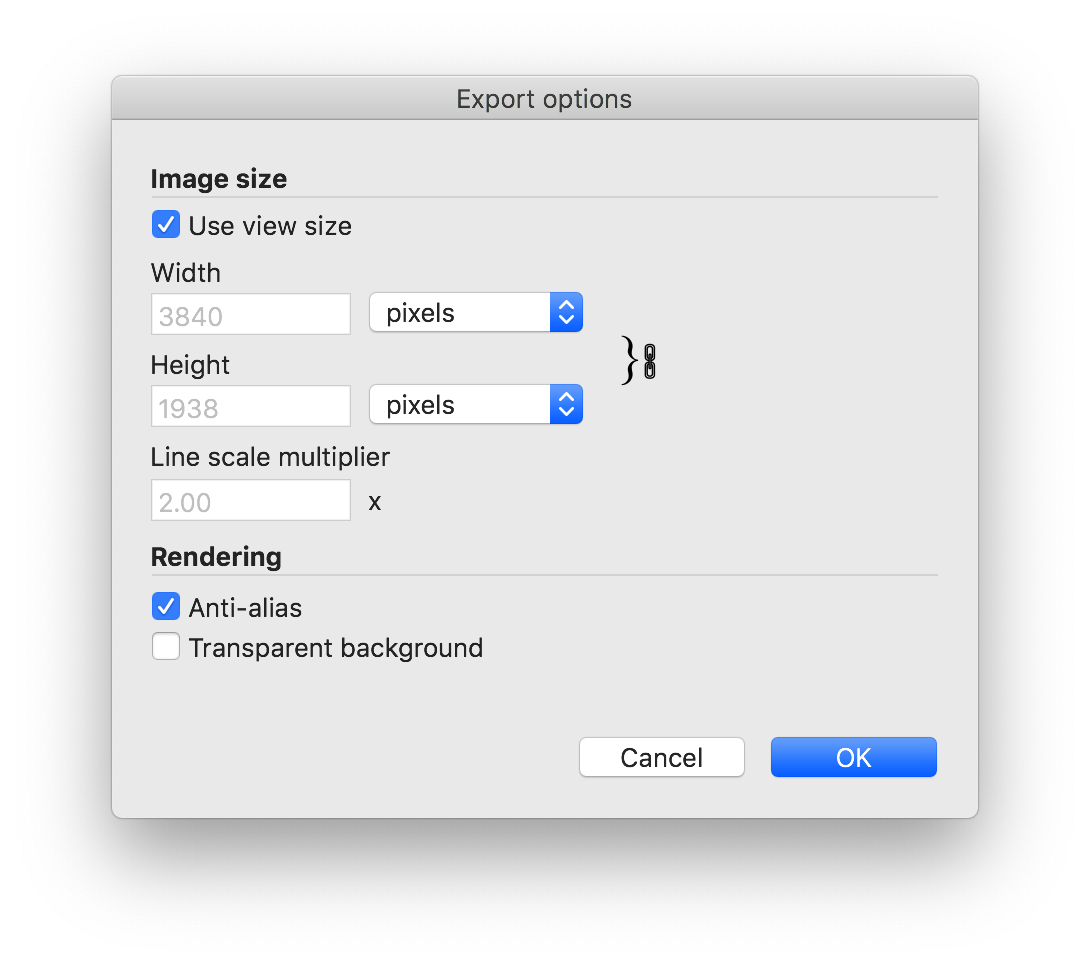
- In the Image Size area, select how yous want to size your image. The options are identical to the Epitome Size options for JPEG files.
- Line Scale Multiplier: Clear the Use View Size checkbox, and you lot can too scale lines in an exported prototype. The default is 1x and the minimum is 0.25x. The college the value, the thicker the lines will appear. For larger images, you might want to increase the line scale to more than than i so that lines in your exported image wait similar to those in the drawing area.
- Anti-alias checkbox: When this option is selected, it smooths jagged edges and artifacts. To plough information technology off, clear the Anti-alias checkbox.
- Transparent Background checkbox: If you want the model'due south background to announced transparent, select the Transparent Groundwork checkbox.
SketchUp Spider web - PNG & TIFF Export Options
In SketchUp for Web, you can take a 'live preview' snapshot of your SketchUp model in society to consign a PNG image file with the image size and composition you want. Go to the File > Consign > PNG to go started:
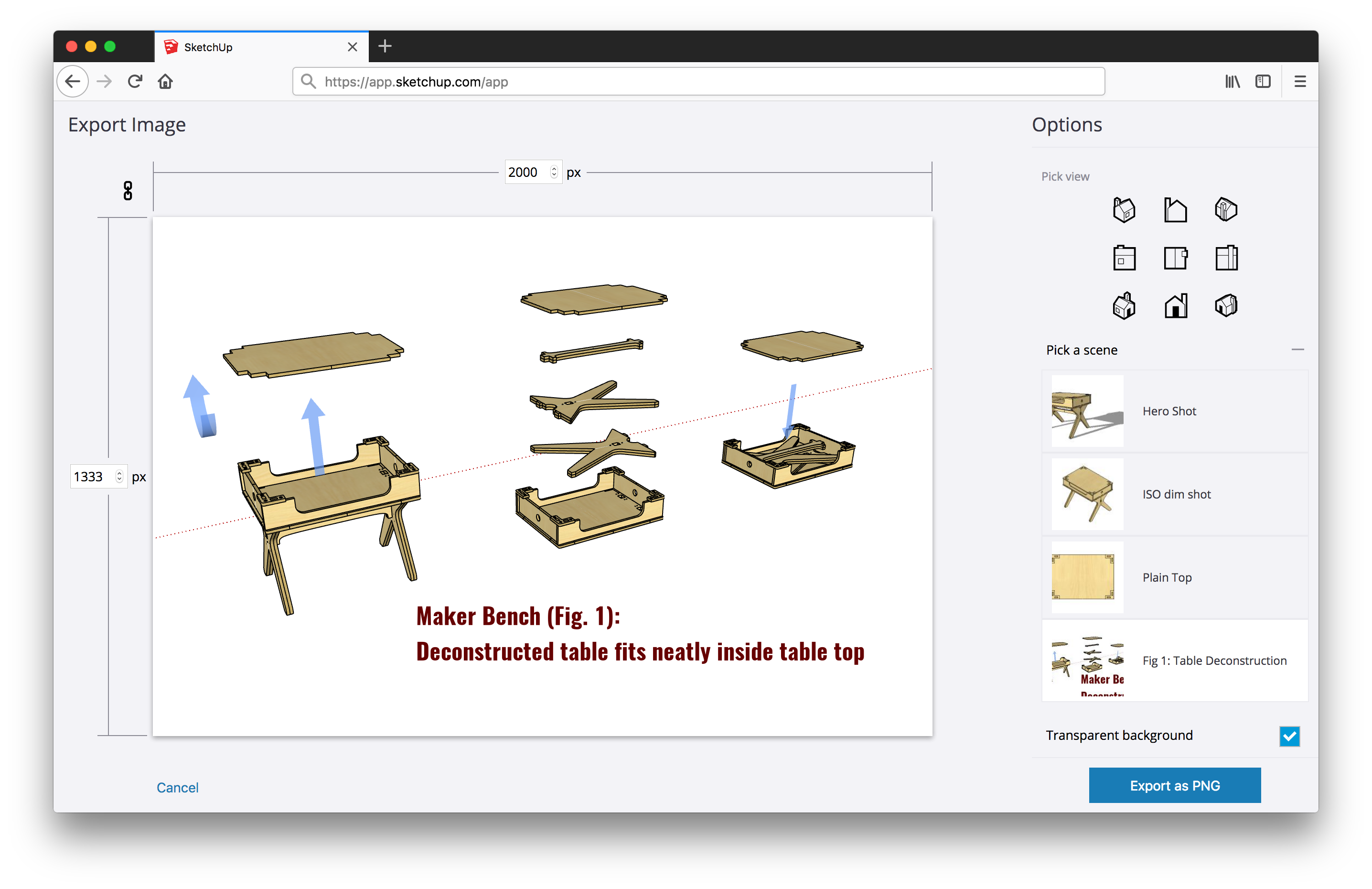
In this live preview sail, yous can still use SketchUp's basic navigation controls (with default keyboard shortcuts) to orient and compose your model equally you lot'd similar to see information technology in your exported paradigm file. Orbit (O), Pan (H), and Zoom (Z) are all available, and you can also employ the curl wheel on a 3-button mouse.
To size your epitome to an verbal pixel size, simply click on the pixel size input fields and type in the pixel size you lot'd like to see for paradigm width and peak. Or click the chain link icon to lock the aspect ratio equally you make your desired image larger or smaller past changing simply one field.
If yous choose an image size that's bigger than your browser tab or too small to dispense, the preview will scale your image and so that it all the same fits in your browser. The image you consign volition be at the specified pixel size, even equally your preview is scaled up or down.
You besides have the pick to consign PNG's with a transparent groundwork. When you choose this pick, the background in your preview will switch to all white, and your exported image volition feature only model geometry with a completely transparent background.
Tip: If yous've created scenes for your SketchUp model, they are accessible for y'all to cull from in the image export preview canvas. And when you export an image, SketchUp volition create a new scene -- (Last Epitome Consign) -- that you can save for employ in future exports. Exist sure to rename the scene, as this scene will be overwritten the next time you lot export an image.
BMP options (Microsoft Windows only)
When you export a file as a BMP, y'all can suit the epitome size, line calibration, and plough off anti-aliasing. The options work merely like the Image Size, Line Scale, and Anti-alias options for JPEG files.
Exporting a PDF or EPS vector image
In SketchUp Pro, you can export your models as 2d vector drawings in either PDF or EPS format. However, a few model features or details may be lost or change in the export process. A better selection is to send your SketchUp model to LayOut and print from that application instead.
If yous exercise demand to print your PDF or EPS file from SketchUp, you might detect the following issues:
- Graphic features that rely on raster images, such as textures, shadows, smooth shading, backgrounds, and transparency, can't exist exported to PDF and EPS vector files.
Tip: If you want to create a raster-based PDF that preserves textures, try printing to PDF from SketchUp instead of exporting a PDF vector file. Or, export a raster epitome file instead of a vector prototype file. For details about printing in SketchUp, see Printing Views of a Model in Microsoft Windows or Printing Views of a Model in Mac OS X. For details about exporting raster images, see the earlier section, Exporting a raster image.
- When other geometry hides text and dimensions, the text and dimensions appear on top of the geometry in the exported file. When edges of the SketchUp drawing area clip part of a text or dimension entity, information technology's not exported at all.
- Some text may appear in a slightly different font in the exported file.
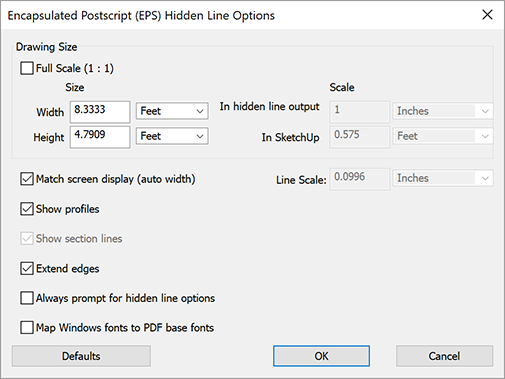
To export your current model view to a 2D vector image, follow these steps:
Windows
- Select File > Consign > 2d Graphic. The Consign second Graphic dialog box appears.
- Navigate to the location where you want to save your prototype.
- (Optional) In the File Name box, type a name for your image file. By default, the paradigm file has the aforementioned name equally your SketchUp model.
- From the Export Type drop-downwards list, select a vector file type. Your options are PDF or EPS.
- (Optional) Click the Options button to open the options dialog box for your selected file type. The options for both PDF and EPS files are the same, although in the following figure you see the dialog box for EPS files. The following list explains each option. Click OK to salve your options and return to the Export 2D Graphic dialog box.
- Click Export and your file saved in the location you selected.
When you select PDF or EPS as the format for your exported 2nd graphic, y'all have the following options in the Subconscious Line Options dialog box that appears:
- Full Calibration checkbox: Select this checkbox for a 1:i calibration.
- Width and Height boxes: Enter a value in these boxes and use the drop-down lists to select your desired unit.
- Calibration options: To utilize these options, your model must exist in Parallel Project manner or a ii-point perspective and you demand to select a standard view from the Camera > Standard Views submenu. The value for In Hidden Line Output indicates how the exported geometry is sized, and the In SketchUp value is the actual measurement of the geometry. For example, you might enter 1 inch in In Subconscious Line Output and 4 feet in In SketchUp to create a 1:4 calibration.
- Line Scale Multiplier: Clear the Employ View Size checkbox, and you lot can also scale lines in an exported image. The default is 1x and the minimum is 0.25x. The higher the value, the thicker the lines will appear. For larger images, yous might want to increase the line scale to more than than 1 so that lines in your exported image look similar to those in the drawing area.
- Show Profiles checkbox: Select this checkbox if you desire lines displayed in contour to appear thicker in the exported vector file. When you articulate the Show Profiles checkbox, all the lines have a consistent width.
- Match Screen Brandish checkbox: When Show Profiles is selected, you can get out Friction match Screen Display (Auto Width) selected to let SketchUp determine the width of contour lines. Clear the Match Screen Display (Auto Width) option, and you tin can set a width manually in the box to the right of the checkbox.
- Show Department Lines checkbox: This checkbox is available merely when you export section slices, as explained in Slicing a Model to Peer Inside. These options aren't bachelor when yous export PDF or EPS files.
- Extend Edges checkbox: Select this checkbox if your model style uses edge extensions and you want them to appear in the exported file. If you plan to import your vector image into a CAD plan, yous may want to articulate the Extend Edges option, because some CAD applications have problems recognizing endpoints and intersections when a file uses SketchUp edge extensions. When Extend Edges is selected, the Lucifer Screen Display (Auto Width) checkbox is also selected by default. When selected, the extension line width in the exported file matches what appears on-screen in the SketchUp drawing area. Clear this option to gear up a custom width in the box to the right.
- Always Prompt for Hidden Line Options: Select this pick to automatically display the Hidden Lines Options dialog box whenever you export a PDF or EPS file.
- Map Windows Fonts to PDF Base Fonts: When exporting a PDF file, select this checkbox to tell SketchUp to map any font it tin't find to a PDF base font.
- Defaults push: Click this button to restore the options in the dialog box to their default settings.
MacOS
- Select File > Export > second Graphic. An export dialog box appears.
- Navigate to the location where yous want to save your image.
- (Optional) In the Save As box, type a proper name for your image file. By default, the image file has the same name as your SketchUp model.
- From the Format drop-down list, select a vector file type. Your options are PDF or EPS.
- (Optional) Click the Options button to open the options dialog box. The options for both PDF and EPS files are the same, and the following list explains each choice. Click OK to salvage your options and return to the primary dialog box.
- Click Export and your file saved in the location yous selected.
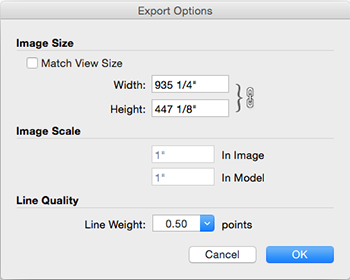
When yous select PDF or EPS as the format for your exported 2D graphic, yous accept the following options in the Export Options dialog box that appears:
- In the Prototype Size area, select the Friction match View Size checkbox if you desire the width and top of your exported image to correspond to the on-screen dimensions. When Friction match View Size is deselected, you tin enter your own width or heigh value in the respective boxes. By default, SketchUp maintains the image's aspect ratio (and then entering a width changes the height and vice versa), simply you can click the chain icon to enter custom values in each box. Note that changing the aspect ratio distorts your image.
- In the Image Scale area, you lot can set a scale if your model camera is ready to Parallel Projection and you select one of the standard views from the Camera > Standard Views submenu. The starting time measurement, labeled In Prototype, is the measurement of the exported geometry. The 2nd measurement, labeled In Model, is the actual measurement of the object in real scale. For case, you might enter 1" inch in In Paradigm and iv' in In Model to create a i:four scale. para
- In the Line Quality area, enter a value in the Line Weight box to set a value for all profile line weights.
Source: https://help.sketchup.com/en/sketchup/importing-and-exporting-image-files
0 Response to "Can You Upload a Png to Sketchup"
Enregistrer un commentaire